既然寶貝的新小P已經入手了 原本的asus就可以退役了
剛好朋友最近在拼畢業 而他的NB還比asus這台更古早
想說就捐給他撐一下 既然要移交給別人 當然也要重新整理一下
考慮到他每次都是我在幫他重灌 之前去大陸的時候換別人幫他弄得時候狀況頗多
就想說幫他弄一張已經彙整driver跟XP更新的光碟 而且原本這台asusㄉ系統就是XP professional正版的唷
首先先準備好XP 光碟、XP更新檔以及Driver
這裡要提醒一下 檔案最好是整理在C、D以下 不要放在桌面
不然程式一開始就會出現錯誤訊息唷
請先下載:nLite 1.4.9.1
執行後 會先看到這個語系的選項
這個程式已經支援繁體中文嚕 直接按下下一步
然後就會出現要你設置原始XP的檔案
將他指向到你剛剛準備好的XP原始檔案資料夾 然後按下下一步
接著會出現匯入前一次的設定 如果之前你曾經用nLite做過
再來就是作業選擇 在這邊就可以選擇你要做哪些設定
既然我們要做整合光碟 當然要全選嚕 選擇好以後按下下一步
按下下一步以後 就會進入設定Service Pack的畫面
因為我用的是很久以前在研究所作的XP SP1整合光碟
所以當然要更新到SP3嚕按下選擇將已經下載好的SP3匯入 然後按下下一步
再來就會進入Hotix修補程式的匯入畫面 你可以把SP3更新以後的更新程式在這裡匯入
通通匯入後 再按下下一步
再來就是要將Driver匯入嚕 不過這邊好像只能匯入ini檔的驅動程式
如果是setup.exe的檔案 要先參考這邊把ini檔解出來
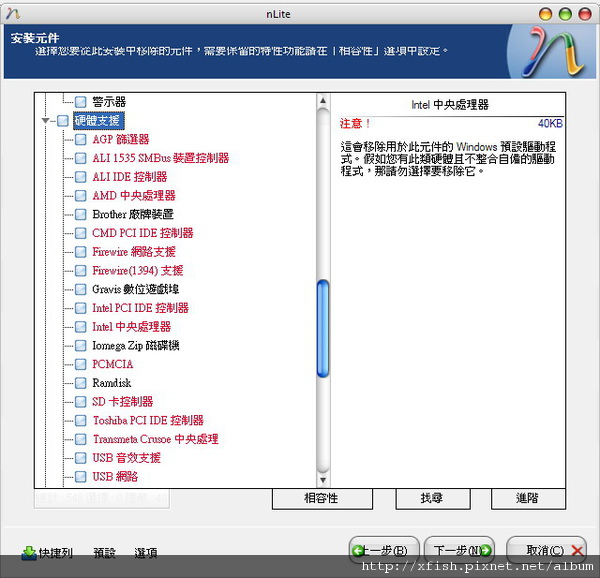
再來就進入擇是否要移除Windows系統中的某些不常用的元件或軟體
紅色的部份表示移除的話會有相依性問題 請注意參考nLite軟體中的警告與說明
選擇好以後再來就是自動安裝選項嚕 在這邊可以先將金鑰填入
以及設定好是否要關閉休眠以及系統還原服務等等
「無人職守模式」請點選「隱藏頁面」
這樣安裝時便可直接自動輸入我們預先準備好的各項資料 不會再停下來要我們點選
再來使用者這邊就可以設定其他的使用者帳號以及密碼等等功能
再來就可以設定電腦名稱、公司名稱、工作群組等等
甚至還可以設定網域唷
在區域性這邊就可以先設定好語系以及時區
而在安裝原件這邊 建議可以將IIS關掉不安裝
畢竟一般使用者很少會用到
再來就可以設定畫面顯示 不過~如果顯示卡沒有完全驅動
再來就是自動更新也可以先在這邊做好設定嚕
當這邊通通都設定好以後 就可以按下下一步
在這邊就會進入一些路徑選項 不過建議可以不動
免得產生影響~~~
另外在旁邊的修補程式裡面
建議將TCP/IP修補從原本預設的10組往上修正到100
然後按下下一步
再來就是系統優化的選項嚕
這邊有超多選項可以自己去做設定的
包含類似說 桌面的顯示、消除捷徑的小箭號…很多小優化設定都可以在這邊先設定好
另外服務選項則可以讓你去設定開啟或關閉Windows中的各種服務
有用到的、沒用到的都可以慢慢調整 但也要注意相關元件的相依性問題
如果不是很熟的話盡量不要動它 避免以後要用沒得用又搞不清楚去哪開
通通都設定好以後 按下下一步
當前面設定都搞定以後 就可以按下「是」來讓nLite將我們剛剛的程式以及設定去做彙整
當然 這邊因為電腦等級的不同 花費的時間會有所不同~
當整合程序ok後 就會跳到此畫面
你就可以考慮是要將整合好的資料做成ISO檔或者是直接燒錄


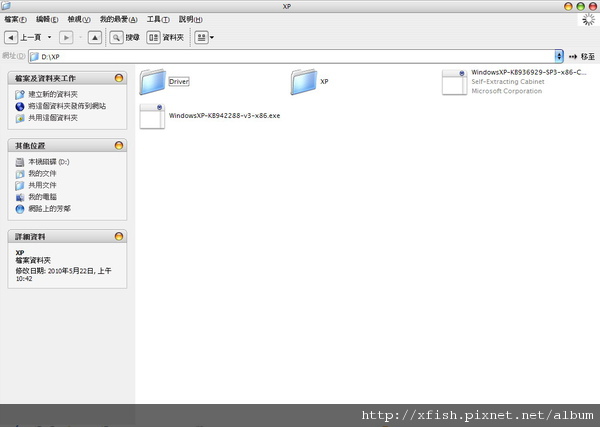

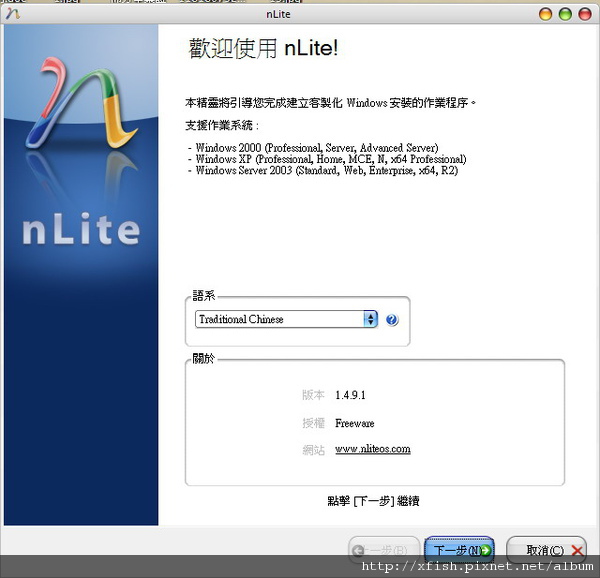
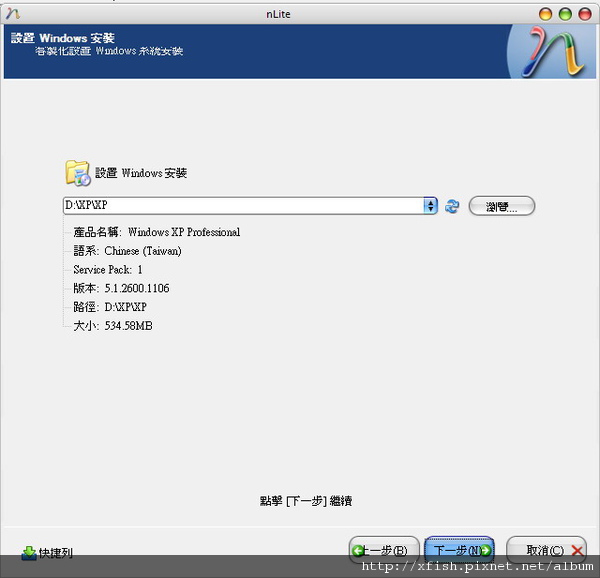
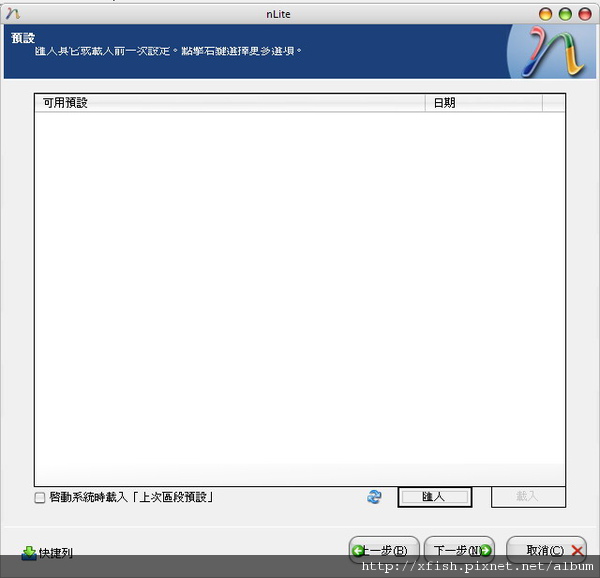

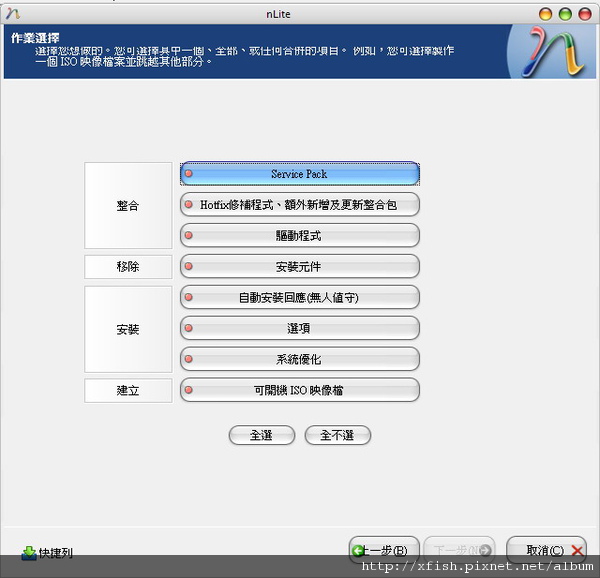
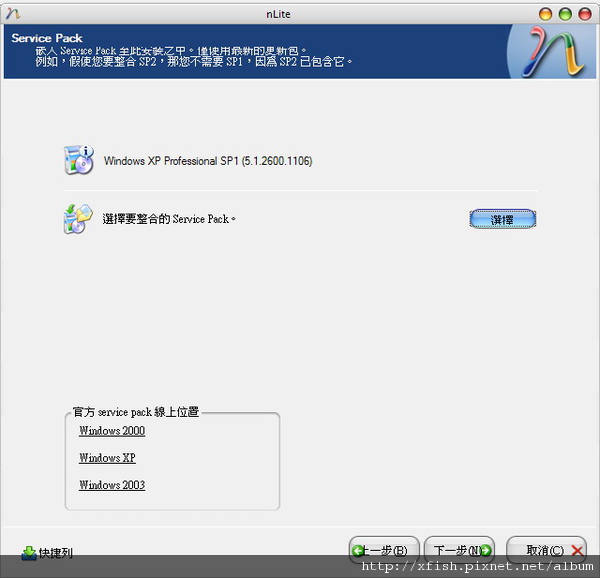
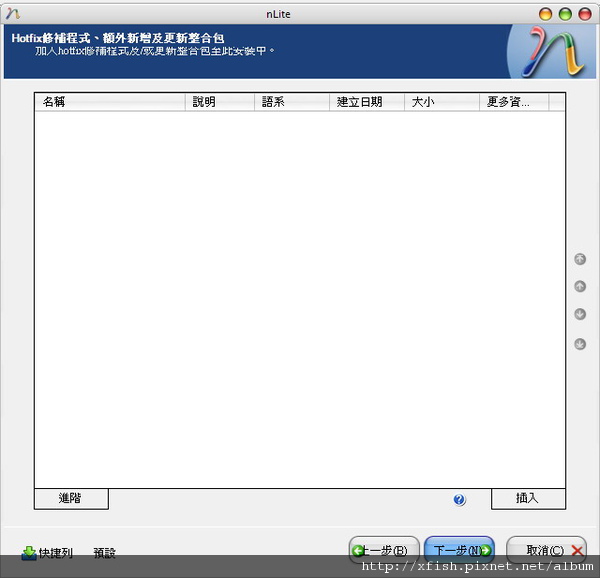
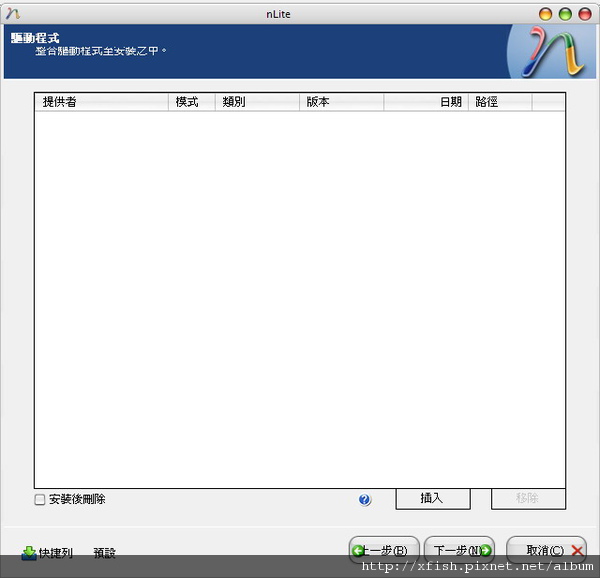
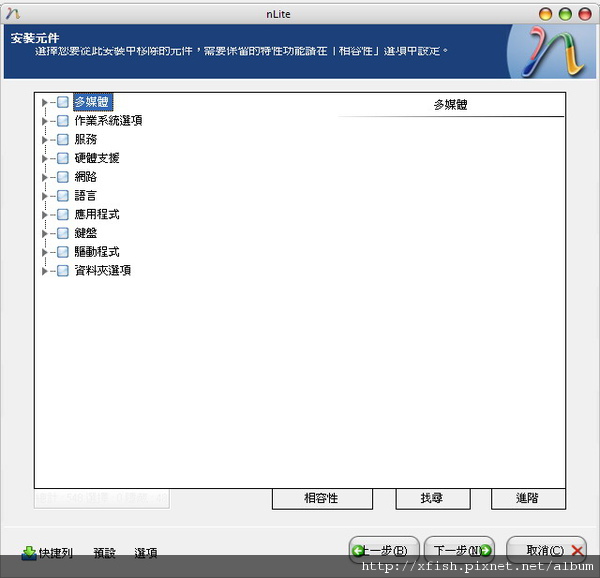
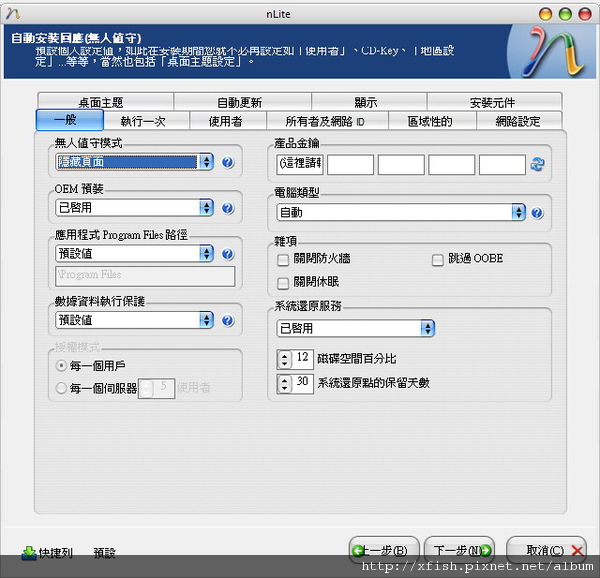
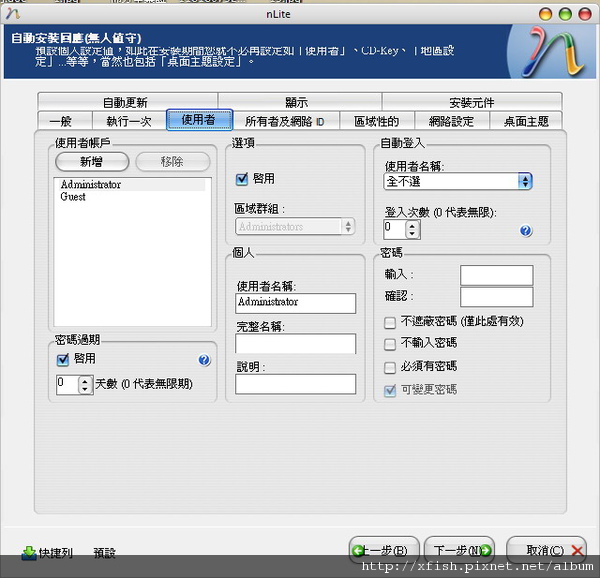
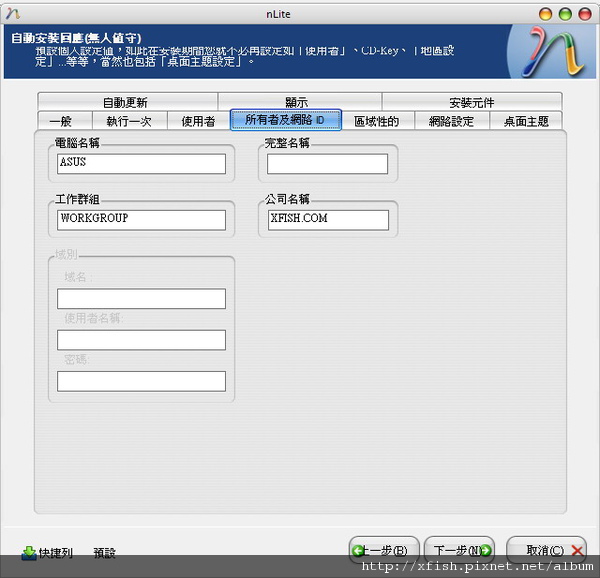
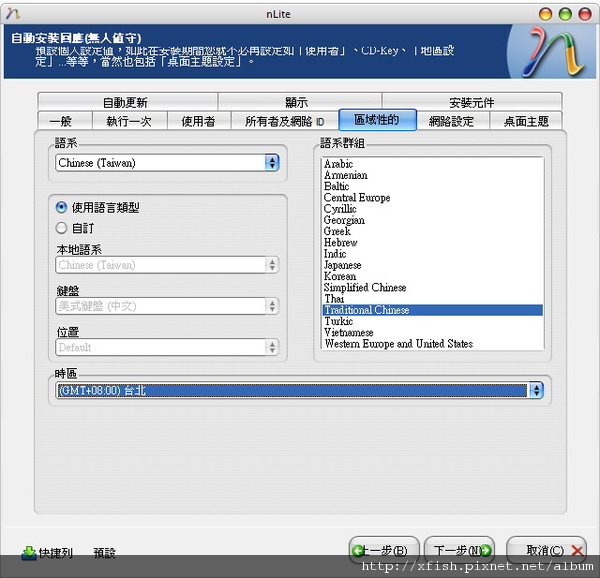
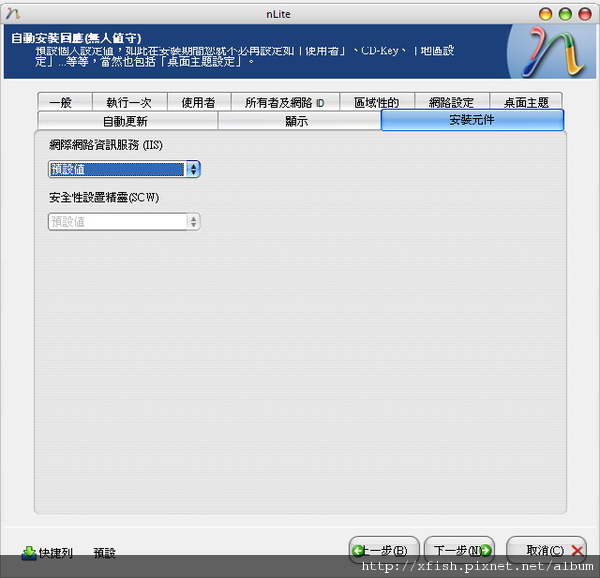
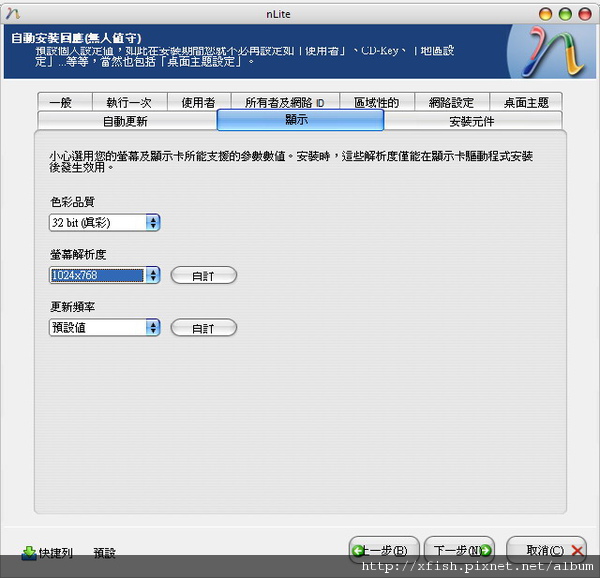

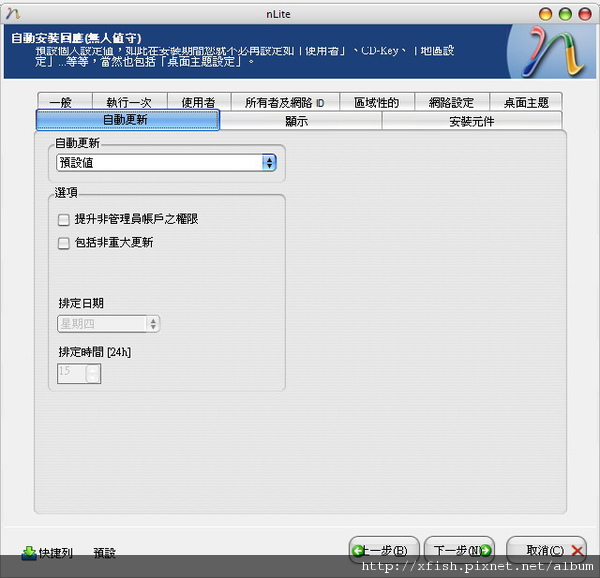
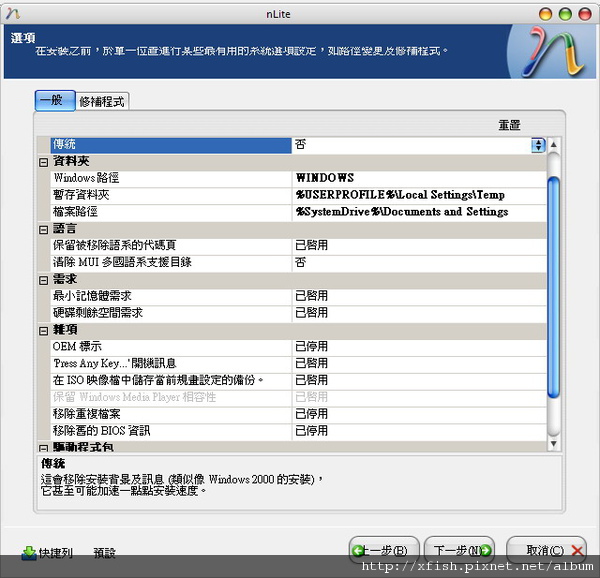
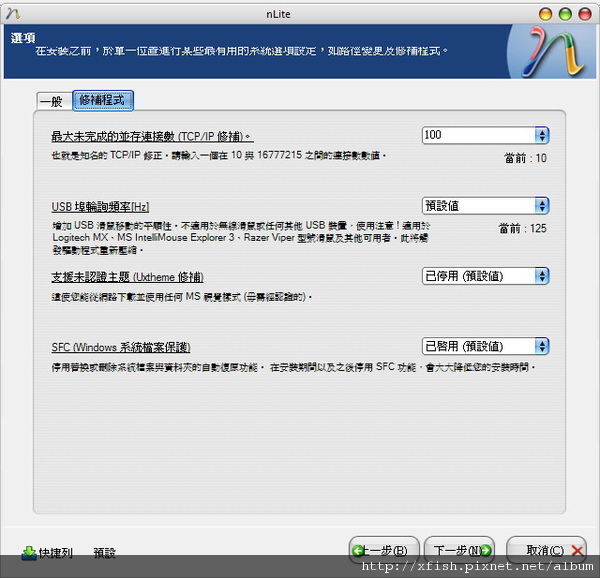
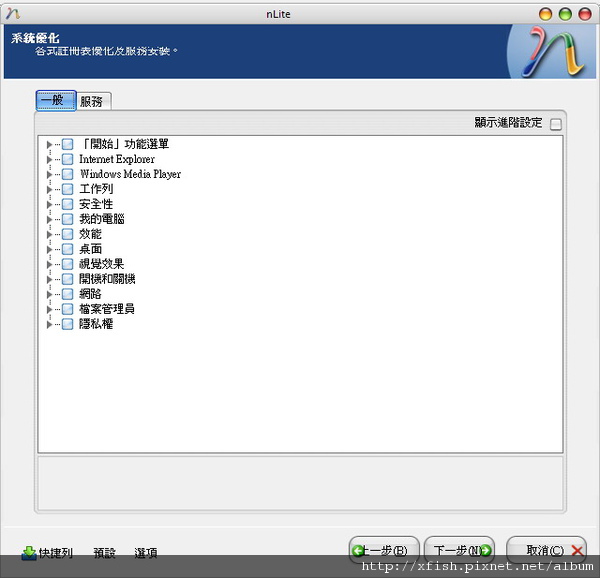
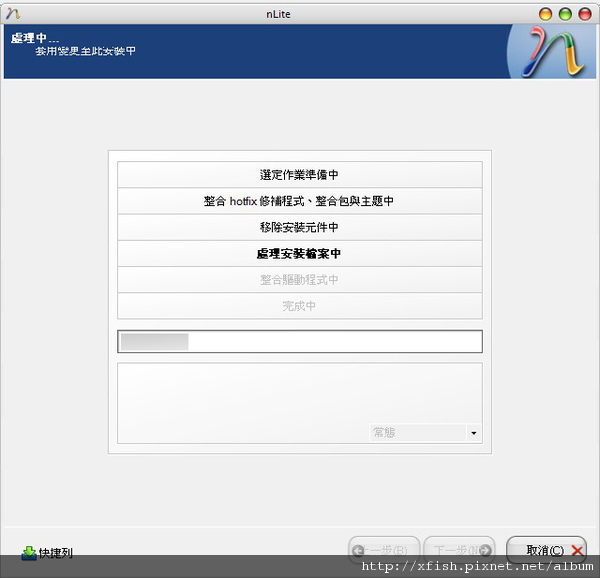
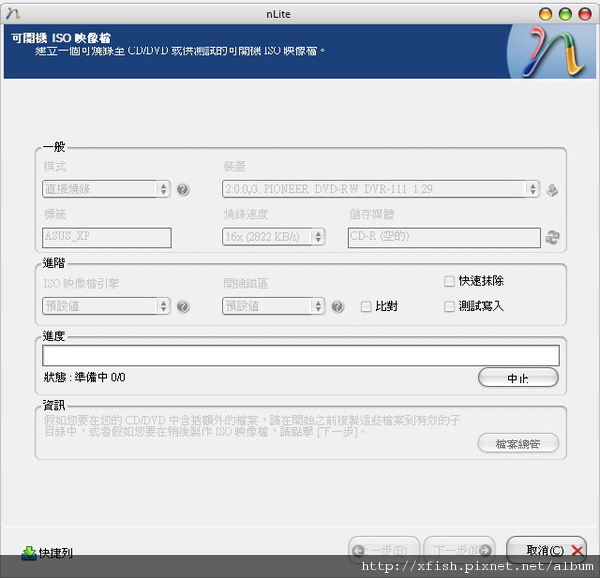







 留言列表
留言列表